
Even if you don’t have the latest and greatest smartphone, the tools for your photography can go beyond the more commonly used ones like the portrait and lowlight modes. With a reasonably up-to-date operating system, you can have voice-activated photo sessions, create wide-screen images, record video at different playback speeds and visually search the internet.
The exact feature set depends on the camera software you’re using as well as your phone hardware. Here’s a quick tour of the things you can do with default apps like Google Camera for Android and Apple’s Camera app for the iOS system on its iPhones.
Get Hands-Free Help
Your phone’s virtual assistant can handle part of your camerawork to quickly get the shot. For example, with the Google Assistant, just say, “OK, Google, take a picture” or “OK, Google, take a selfie” — and Google Camera pops up, displays a countdown and snaps the picture. You can also tell the Assistant to share the photos, start recording a video and do more. Google Assistant is available for Android and iOS.
Apple’s Siri assistant also responds to many requests. The software opens the iPhone’s Camera app if you say, “Hey, Siri, take a photo,” but leaves the actual press of the shutter button to you. Phones running iOS 12 or later can use Apple’s free Shortcuts app to create routines that Siri can run when instructed — like opening the camera and then automatically emailing the picture after you snap it.
Bixby, the assistant software on many of Samsung’s Galaxy phones, takes photos and videos on command as well.
Go Wide With a Panorama
Want to take a picture that’s too wide to fit on the camera’s screen? You don’t need an extra app or a phone with a wide-angle lens. You just need to use the camera’s panoramic mode, wherein you take a series of photos and the software combines them into one big picture.
Open Google Camera and swipe to the left along the horizontal menu at the bottom of the screen. Tap the Modes button, select Panorama and press the shutter button while you slowly move the phone to capture the shot. In Apple’s Camera app, swipe to the left, select Pano and follow the instructions onscreen. You can also ask the Google Assistant or Siri to open the camera directly in the panoramic mode.
Google Camera’s Modes menu also includes a Photo Sphere option for going full circle and capturing a scene in 360 degrees. On the Photo Sphere screen, tap the shutter button and let the software guide you. (While the iOS Pano mode doesn’t go the full 360 degrees, the Google Street View app brings Photo Sphere to the iPhone.)
Alter Time With Video
Google and Apple’s camera software include modes for adding cinematic effects to your video. The time-lapse setting speeds up the playback of slow events like sunsets or storms rolling in. The slow-motion setting records normally and then decreases the speed of the action in the clip, which adds drama to video of sports scenes and animal antics.
To get to the settings in Google Camera, swipe to the left on the horizontal menu to Video and select the recording mode — Slow Motion, Normal or Time Lapse — along with the speed you want; smaller rates like 5x are usually better for shorter recordings. In Apple’s Camera app, swipe to the right on the menu until you get to Time-Lapse or Slow-Mo; tap the quick-toggle button in the upper corner to adjust the resolution and speed.
Keeping the phone steady makes for a better time-lapse video, so consider a tripod if you don’t have a solid place to prop up the device. And slow motion typically works best outdoors, away from certain types of indoor lighting that can cause flickering in the video.
Tap Into the Internet
Google Lens is image-recognition software powered by artificial intelligence. And it may already be on your phone, as it’s included on the Modes menu in Google Camera, in Google Photos and in the Google Lens app for Android. Those with iOS devices can find it in Google Photos or the Google app. (Samsung has a similar Bixby Vision app for its phones.)
When you point your camera at something (or open a photo you’ve already taken) and tap the squarish Google Lens icon, the software analyzes the image and searches for related information over its internet connection. Google Lens can identify animals and plants, look up products, recognize landmarks and do more.
Google Lens can also translate text in an image and uses augmented reality to show the words in your preferred language. It’s not quite the “universal translator” of science-fiction lore, but it’s getting there.
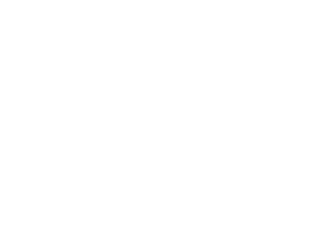
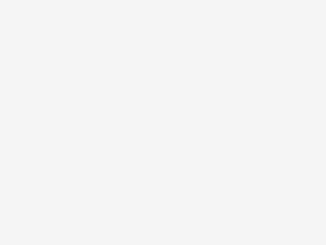
Be the first to comment