The PSVR2 is here and in my humble opinion it’s brilliant. One of the best things about it though comes from reading all the comments on this site from new PSVR2 owners who are having their minds blown after finally being able to experience VR for the first time!
It’s a wonderful sight to see but nevertheless, I have noticed that a few people haven’t taken to it as well as me, along with a bunch of people who really want to try it after seeing all the positive feedback but are being turned off by some of the criticisms.
Well, that’s where this week’s VR Corner comes in because I’ve put together a little guide for both new owners and potential buyers alike that should help you to enjoy the world of VR to its fullest.

Making it comfy
Comfort is a big factor when it comes to being able to lose yourself in a virtual experience and I’ve seen a fair amount of new PSVR2 adopters talking about the headset feeling uncomfortable, specifically when it comes to intense pressure on the nose and sinus area.
If this sounds like something you’re experiencing, there’s a high chance that you’re simply wearing the headset wrong. Despite the fact that the headset looks like a crown, wearing it like one by having the headset’s halo strap sitting horizontally on your skull will not only affect your comfort levels, but also your visual quality too (but more of that in the second point).
What you need to do is aim to have the back of the halo strap, the part with the dial on it, sitting as close to your neck as possible while the cushioned area at the front rests on your forehead. Once you’ve got it feeling right, tighten the dial on the back strap and this position will then support the full weight of the headset, effectively removing all but the slightest pressure on your nose.
One other thing I noticed when playing around with the IPD wheel is that pushing the lenses close together does have a pinching effect on the bridge of my nose, even when the headset is sitting correctly. If this is happening to you, it might be worth double checking that your IPD is correct. Do this by double tapping the PS button on your preferred Sense controller to bring up your PSVR2 quick menu and then select ‘Adjust Visibility’. Make sure your eyes are in the blue circles and this should remove any pinching you’re feeling.
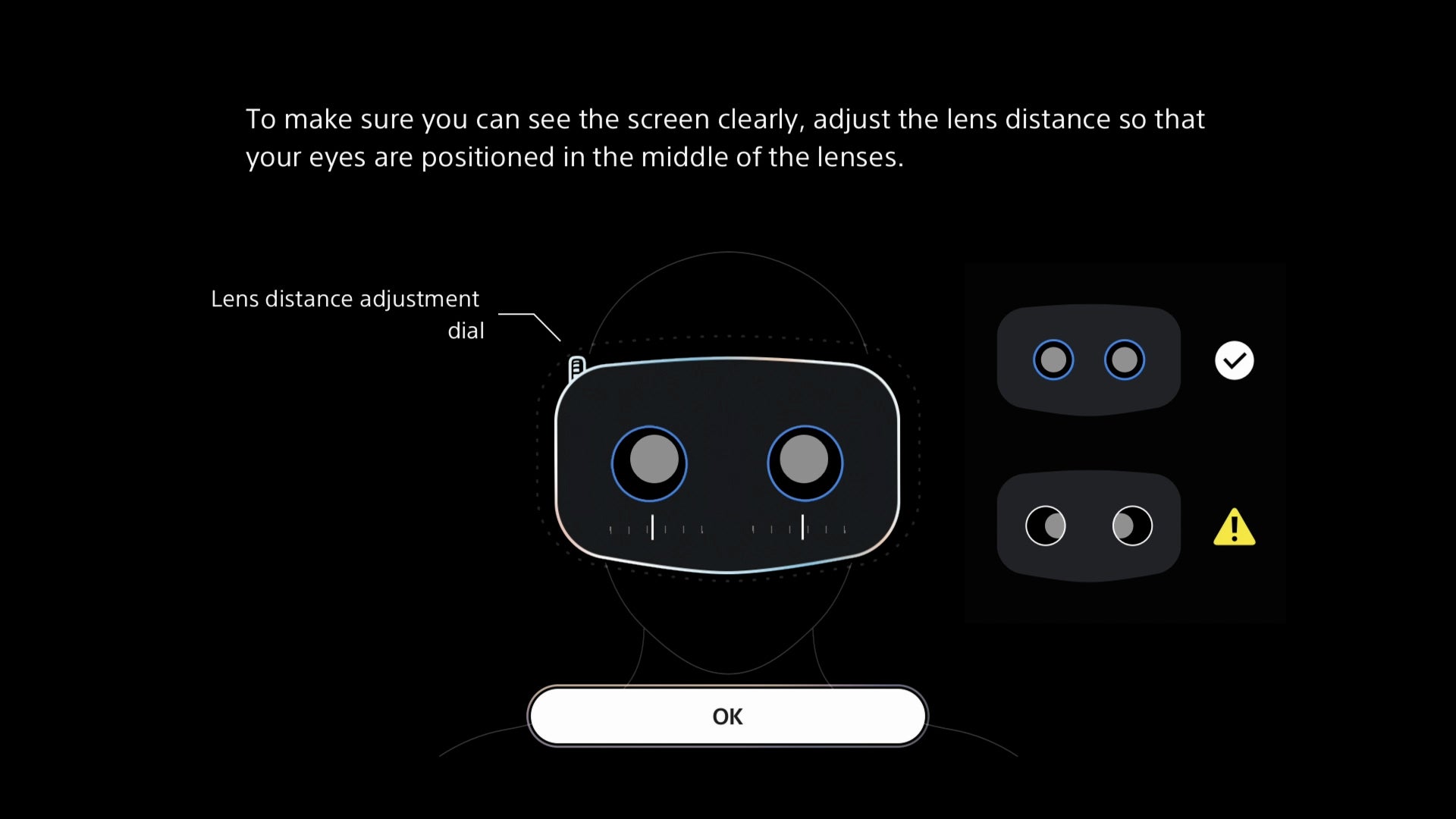
Fix the blur
Complaints about blurry visuals in the PSVR2 are common so if this is your first time with a VR headset and you’re struggling to find the ‘sweet spot’ where the graphics look nice and sharp, this section should help you out.
First up, make sure you’re wearing the headset in the right position, as explained in my first point, and then, make sure you’ve pushed the visor in as far as it will go. The majority of blur that first time users are experiencing really is down to incorrect positioning and you’ll be surprised how much difference a millimetre or two makes.
Another thing you should do is double check your IPD, just as I explained in my first point. The IPD dial on the top of the PSVR2’s visor is a very easy and convenient way to change the IPD and get things into focus for you, but it’s also in a position that is easy to knock when you’re picking up or putting down the headset. That means, even though you have to set the IPD when you do the initial setup, it’s always worth popping back to that menu to double check every so often, especially if you’re a big clumsy idiot like me who keeps accidentally moving the dial.
Another good way to fine tune your focus is to look at some in-game text, preferably white on a dark background and check for chromatic aberration. If you’re getting this, try micro adjustments of your IPD wheel and headset positioning to minimise that effect. There’s always going to be a bit of chromatic aberration in the headset but the more you can minimise it, the sharper the resulting image will look to you.
Other things you can try are cleaning your lenses with a microfibre cloth (no liquids you’ll break it!), and reducing the screen brightness by bringing up the PSVR2’s quick menu and adjusting the brightness slider. This will not only reduce a bit of the light bloom but also reduce the strain on your eyes when you’re playing games that feature a lot of really bright areas.

Dealing with mura
You’d be forgiven for thinking the word ‘mura’ was invented just for the PSVR2 as, honest to God, I’ve read that word more times since the PSVR2 came out than anytime before. And this is despite the fact that Mura is something that affects pretty much every VR headset to some degree but the PSVR2 moreso because of its oled panels.
In the simplest terms, the mura effect looks like a fine grainy mesh that covers the entire screen, almost like some sort of filter over the top of the graphics. This mesh stays static as the image moves behind it which makes it noticeable, but it’s usually only obvious on the PSVR2 when there’s some really bold colours in low light environments.
Unfortunately the mura effect with the PSVR2 is here to stay. There’s no real way to get rid of it or physically ‘tune it’ like there is with the blur but I can say that, after having played many hours of PSVR2 now, it’s pretty easy to make your brain to tune it out. This is especially true seeing as it’s really not that obvious in bright, detailed games like Horizon or GT7.
I fully suspect that the only reason a lot of people are even really noticing it right now is down to the fact that people keep talking about it. Sure it’s not perfect, but it’s very easy to live with and you really shouldn’t let it put you off trying the headset, despite what the haters may be saying.
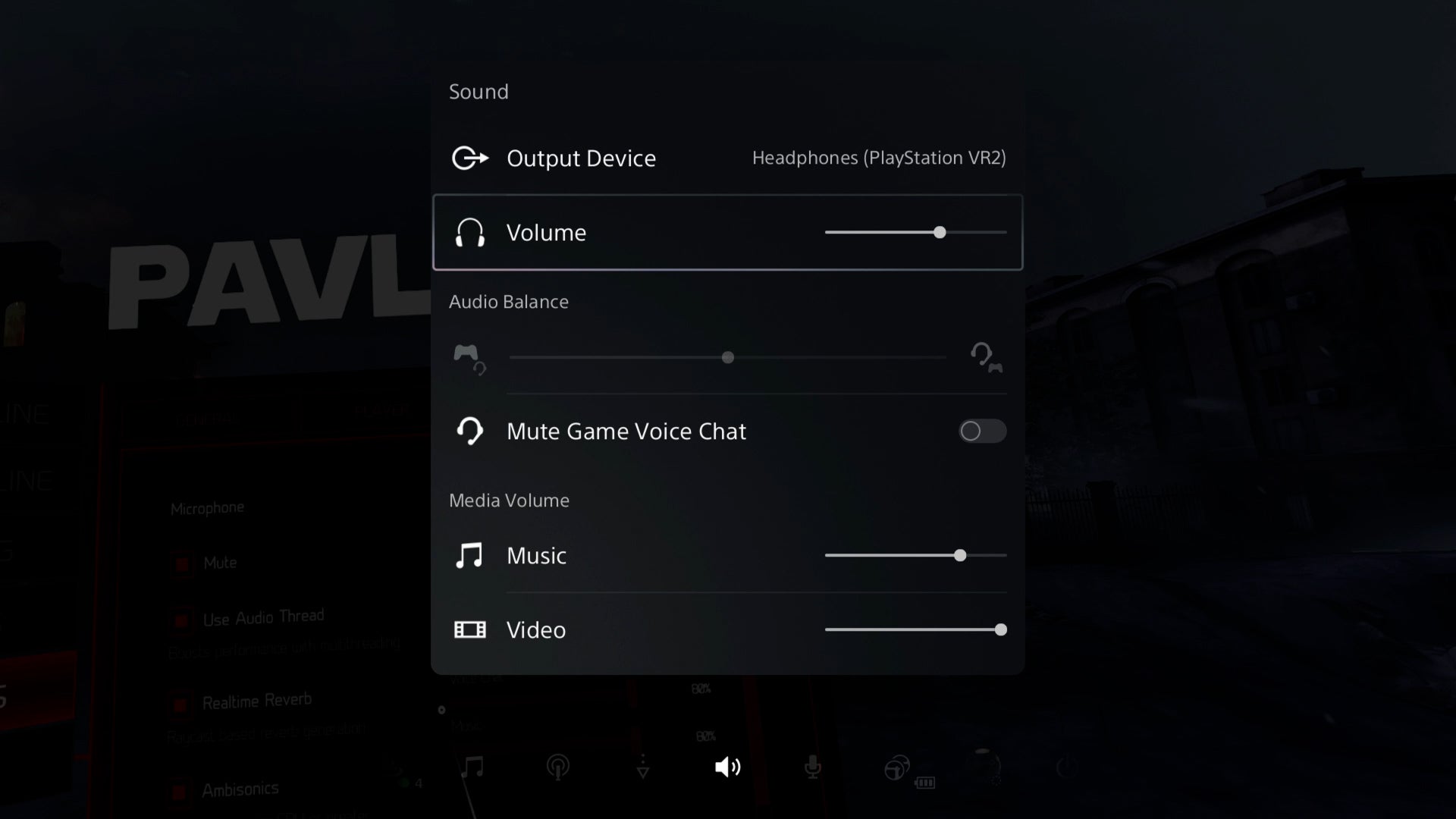
Adjusting the Volume
The ability to adjust the volume of the PSVR2 is one of the few things about this new headset that seems to be worse than that of the PSVR1.
With the original headset, there were volume buttons on the cable which you could use to easily alter the volume of games while you were in VR. These buttons aren’t present on the PSVR2’s cable, nor are there any like that on the headset either so, if you’re playing VR games using the PSVR2’s in-ear headphones, you’re going to have to break immersion if you want to lower or raise your game’s volume.
This can be done by either accessing the in-game menus of the game you are playing, or by single pressing the PS button on one of your Sense Controllers. This will bring up the Control Center menu, which you’d usually bring up to do things like power off the console. Here you’ll find a speaker icon which you can click on to enter the sound settings menu where you can then raise and lower the volume to your heart’s content.
If you play the PSVR2 with external headphones like Sony’s Pulse 3D, there will likely be volume controls built into the headphones but obviously this may differ depending on the brand you are using.
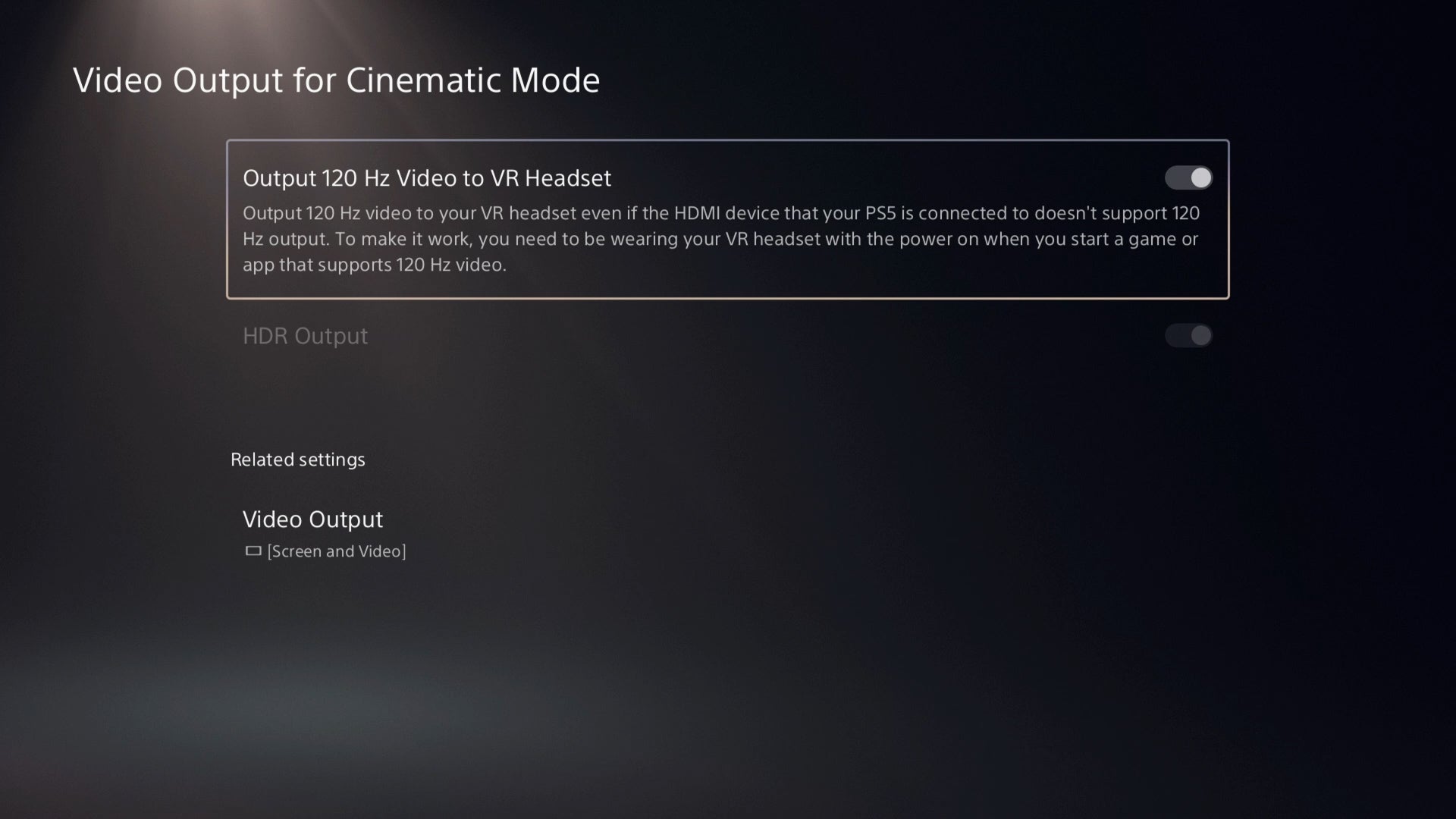
Cinematic mode
Lots of people asked me about the cinematic mode of the PSVR2 before it came out so I can tell that there’s a lot of people out there who are desperate to watch VR movies in their PSVR2 helmets. I’m not sure what type of VR movies those would be, but I can fappily take a guess…
Unfortunately for those people, watching standard VR videos in PSVR2 just isn’t really possible at the moment. We may see some apps released later down the line that allow users to view standard VR videos through the headset but so far there’s not many good options out there.
You’re also out of luck if you’re hoping to watch 3D Blu Rays. There is not and probably never will be any 3D Blu Ray support for PSVR2.
It’s not all bad news about the cinematic mode though, as it does allow you to play games and movies that support 120fps in the PSVR2 headset even if your TV doesn’t have that option. To activate it you need to go to settings > accessories > Playstation VR2 and then choose Video Output from the Cinematic Mode section. Here you’ll find the option to activate both 120hz output and HDR too. With this switched on you can now enjoy games like God of War Ragnarok and Warzone 2.0 in 120hz, through the headset, just as nature intended.
Word of warning though, while you can play flat games in 4k HDR through the PSVR2 headset, you only seem to be able to watch Blu Rays in 1080p so while you get the ‘watching on a big screen effect’ with cinematic mode, you’re still probably better off going to the actual cinema if you want the best image on a big screen.
Multiple users
Another big question I’ve seen from potential buyers is whether or not you can have separate user profiles for PSVR2. As everyone has different shaped faces and therefore different IPDs, people have been curious to know how calibration will work when swapping between multiple users.
Just like with normal games, if you want to have different settings and saves for your PSVR2 games, you can set up profiles or guest profiles for each player. This should save the settings for each person once they’ve gone through the initial calibration process.
This presents a problem if you’re planning to pass the headset around in a game with a party mode, like Pistol Whip however, as each time you swap profile you’ll need to restart the game. Instead, the only workaround really is to run calibrations each time a new user puts on the headset.
This isn’t too important when it comes to something like eye-tracking as you can turn that function off completely in the settings but sorting out the IPD for each person is a must. You can do that in a matter of seconds once everyone is familiar with the headset though; just get each new user to bring up the PSVR2 quick menu with a double press of the PS button, select adjust visibility, twiddle the dial on the visor and away you go!
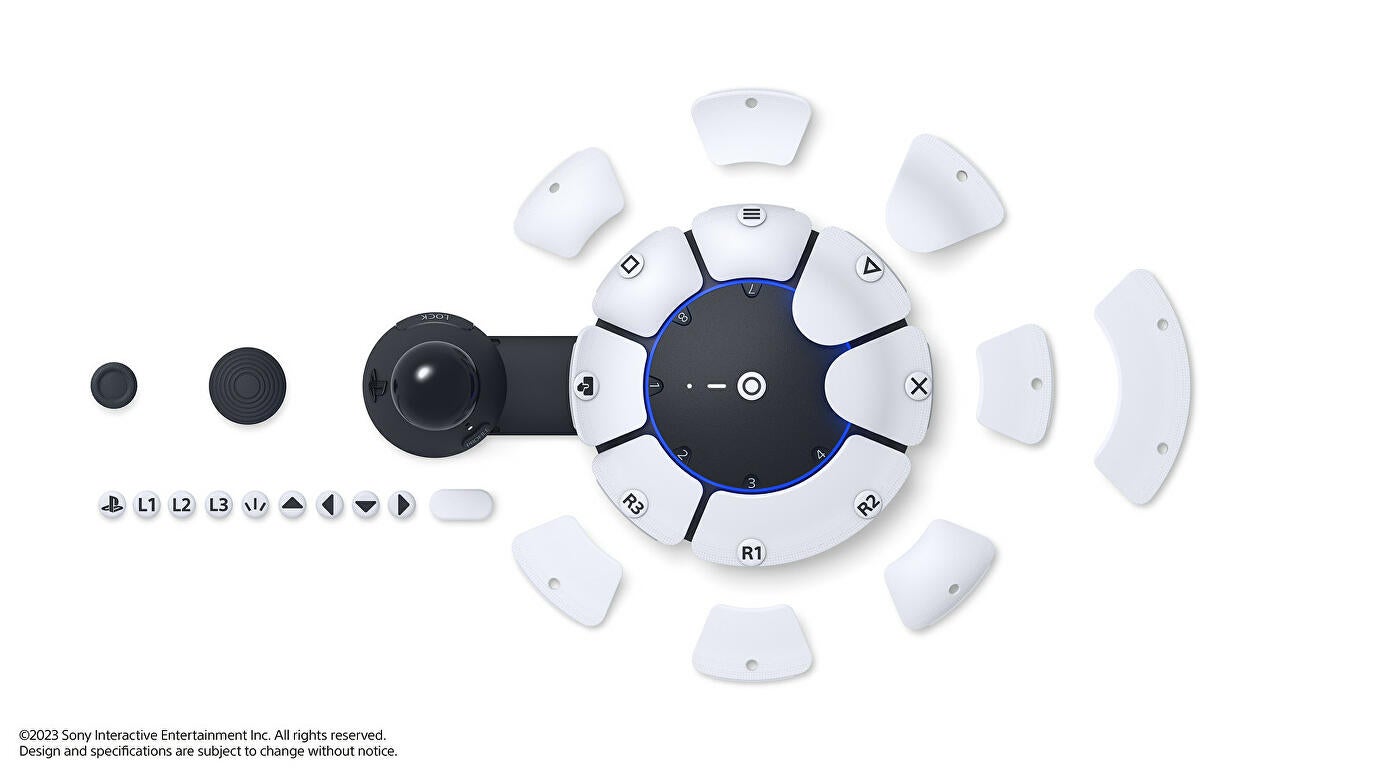
Accessibility
The PSVR2’s eye tracking is going to be a big boost to accessibility in the future and there’s already one game due out for it soon called Before Your Eyes that can be played via eye tracking only.
In terms of other accessibility options, you’ll be pleased to know that wearing glasses in the PSVR2 is generally quite comfortable and I don’t think I’ve seen anyone saying it’s not a good fit for them. In fact, I saw one commenter on a reddit thread about mura say that their glasses removed almost all of that effect altogether, so they may even improve things for you if you’re lucky!
If you’re a wearer of hearing aids, you’re not as lucky though. The in-ear headphones included with the PSVR2 will obviously not work in conjunction with a hearing aid so you will also need to shell out for over the ear headphones to get the most out of the audio.
Combatting Nausea
I’ve covered the topic of VR nausea in VR multiple times on this channel so I’m going to keep this one pretty short. A lot of people who have heard about VR nausea making people sick will go into VR for the first time expecting to feel ill but honestly, it doesn’t have to be like that at all.
If the PSVR2 is your first time trying VR, just go for gentler, seated experiences first. The more stationary the better so something like Job Simulator is great as there’s no movement apart from what you do with your body and it lets you get accustomed to operating in a virtual environment.
From there just work your way upwards with more extreme experiences as you go, and make use of the comfort settings in games, like vignettes, teleporting and click turning as much as possible. Once you’ve had a bit of practice, you’ll get your VR legs pretty quickly and soon you’ll be zipping around with no comfort settings on, just like me!
PSVR2 on PC?
Do you want to use your new PSVR2 as a PC VR headset so you can play Half Life Alyx because it still hasn’t been annouced for PSVR2? Well you can’t. It won’t work so don’t bother trying.
If you plug the PSVR2 into a USB-C port on your gaming PC at the moment the PC should detect it as a second screen but it won’t let you do anything ‘VR’ with it. This may change at some point in the future after some enterprising modders have had their way with the unit but for now at least the PSVR2 and the Sense Controllers are locked to the PS5. Sorry!
Be the first to comment