When Apple co-founder Steve Jobs unveiled the original iPhone in 2007, he dissed the tiny keyboards on rival smartphones. “They can’t change down the road if you think of another great idea you want to add to this product,” he told the audience. “We’re gonna get rid of all these buttons and just make a giant screen.”
That design decision eventually opened Pandora’s container ship: the teeming world of full-screen, touch-sensitive apps.
Yes, eliminating the keys and buttons left a bigger canvas for displaying apps. But it also eliminated the keys and buttons. As a result, almost every smartphone task now requires tapping on glass. Typing text, correcting errors. Entering numbers, correcting errors. Changing settings, correcting errors.
Over the years, Apple and Google have put enormous effort into reducing the tap tally for tedious tasks. With each software update, we get more features that streamline the steps.
Unless you’re a hard-core geek, though, you may not have had time to keep up with them. Here are five ways to get things done more efficiently on your phone — to tap less and smile more.
Set up self-expanding abbreviations
You probably do a lot of repetitive typing on your tiny onscreen keyboard. You enter your contact information into one website after another. You reply to dozens of emails. You text stock phrases like “Got it — thanks” or “On my way!”
Fortunately, you can set up short, quick-to-type text abbreviations (like ph) that type out much longer expressions (“Here’s my number: 212 718-2034”).
To set up these shortcuts, begin like this:
-
iPhone: Tap Settings, then General, Keyboard, Text Replacement.
-
Android: Open Settings, then Language & Input. From here, the navigation depends on your phone model and Android version; you’re looking for Personal Dictionary. Getting there might involve tapping things like System, Advanced, Virtual Keyboard or Dictionary. (Some keyboards offer no text expansion at all.)
In either case, when you tap +, you see boxes for both the phrase you want typed and the abbreviation (called Shortcut on the iPhone). Fill them in, tap Save and then try out your new tap-saving device in any app.
You might set up addr to type out your street address, apm for “Airplane mode! See you when I touch down,” ily for “I love you” and so on. The best part: You never have to correct the typing.

Give your voice assistant another shot
You’re forgiven if you’ve abandoned the dictation features of Siri or Google Assistant. Text-to-speech is still an imperfect technology.
But the other function of these voice assistants — executing tasks — is far more reliable, and you’re probably not using it enough.
Here’s your homework for the week: Adopt five new voice commands. Set your next alarm with “Wake me at 7:30 a.m.,” which saves seven taps. Avoid fumbling in the dark by saying “Turn on the flashlight” (two taps). Saying, “Text Casey that I’m running 15 minutes late” saves about 24 taps, and “What’s my next appointment?” saves a few more.
It’s also worth learning to say, “Do not disturb” as you enter a movie theater, a meeting or your bed.
Make a home screen bookmark
To open a website, you usually tap to open your phone’s browser, tap for your list of bookmarks, then tap the bookmark you want. Or, worse, you painstakingly type in the web address.
But you can also create bookmark “app” icons on your home screen that require only a single tap to open.
To create one, open the web page. Then:
-
iPhone: Tap the Share button (bottom center of the screen). Scroll the bottom row of icons until you can tap “Add to Home Screen.”
-
Android: Tap the Menu button at the upper-right corner, which looks like three stacked dots. Tap “Add to Home screen.”
In either case, edit the icon’s name, if you like, and then tap Add. From now on, getting to your favorite site requires only a single sloppy tap.
Squeeze for silence
When your phone rings at a bad moment — at a movie, for example, or in church — don’t extend the embarrassment by pulling it out and fumbling for the Ignore button.
Instead, just reach into your pocket or purse and squeeze the phone. Pressing any button on the edge of the phone means “Silence the ringing, stop the shame” — and when you grasp the phone this way, you’ll hit one of those buttons in a hurry.
Customize your controls
Today’s smartphones are almost ridiculously customizable. A typical iPhone’s Settings app contains over 11,000 options. (How do I know? While you were out having a life, I counted.)
To avoid swimming through that sea of settings, you can summon a subset screen of Settings shortcuts. Swipe in from the bottom or top of the screen to see these important controls, like Brightness, Volume and Airplane Mode. On Android, swipe down from the top and you’ll get a similar selection, just above your notifications.
But who says those are your most important controls? Maybe you, as an infrequent flier, have no use for Airplane Mode at all. Maybe you’d rather install a different button in its place.
Fortunately, you can (and should) edit this panel, so that the settings you need often are there at your fingertips.
-
iPhone: Tap Settings, Control Center, Customize Controls. In the list of options, the plus signs mean “add this button” and the minus signs mean “remove it.” Drag them (using the right-side handle) to reorder them.
-
Android: Swipe down twice from the top of the screen and then tap the pencil button or the Edit button. On this screen, you can rearrange the Settings buttons by dragging. See the “Hold and drag to add tiles” area at the bottom? If you touch one of these extra buttons until the phone vibrates, you can then drag upward to install it onto the Quick Settings panel. Conversely, if you touch-until-vibrate on one of the currently installed buttons, a “Drag here to remove it” area appears at the bottom.
It’s worth the effort. Every time you go hunting for a setting, you’re wasting time and taps.
Automate everything else
You can save even more steps by setting up macros: multistep sequences you can trigger with a single command, even a spoken one. They can be as simple as “Take a picture!” to snap a photo hands-free, or as complex as “Let’s roll” to make the phone play a certain playlist, speak your arrival time at work and your first appointment, and get directions based on current traffic.
The latest iPhone software version, iOS 12, comes with canned, ready-to-use macros — called Shortcuts — just for this purpose. Tap Settings, Siri & Search and then All Shortcuts to see them: “Get directions to [your home address],” for example, and “Record a new voice memo.”
If you spot a shortcut that looks useful, tap it to record a spoken Siri command that triggers it.
If you’re even slightly technically inclined, you can download Apple’s free Shortcuts app and construct your own shortcuts from scratch. These can be far more elaborate — and useful.
I made one that texts my most recent photo to my wife when I say “Hey Siri, send that to Nicki.” I use it constantly, which I’m sure she appreciates.
A sampling of other shortcuts you can build:
-
“Hush now.” Turns on Do Not Disturb until you leave your current location.
-
“Call in.” The phone checks your calendar for your next conference call and then dials the number automatically.
-
“What’s happening?” Displays the headlines from the News app.
-
“Back it out.” For Tesla owners only. The car turns on and carefully self-drives out of its parking place. It’s perfect when some idiot has boxed you in too tightly to open your door.
Apple offers a complete user guide for the Shortcut app here and the web is full of suggestions and sources for even more amazing Shortcuts.
Similar apps offer the same idea on Android phones, like AutomateIt (free) and Tasker ($3).
Fewer taps, brighter future
Each of these tactics requires a small investment in setup and learning time. But in the long run, you’ll save time, eliminate glass-tapping and delay the inevitable loss of your fingerprints.
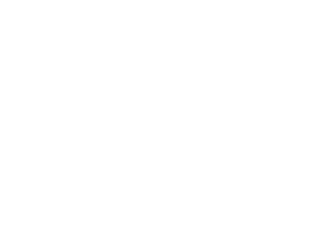
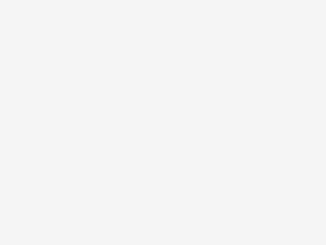
Be the first to comment